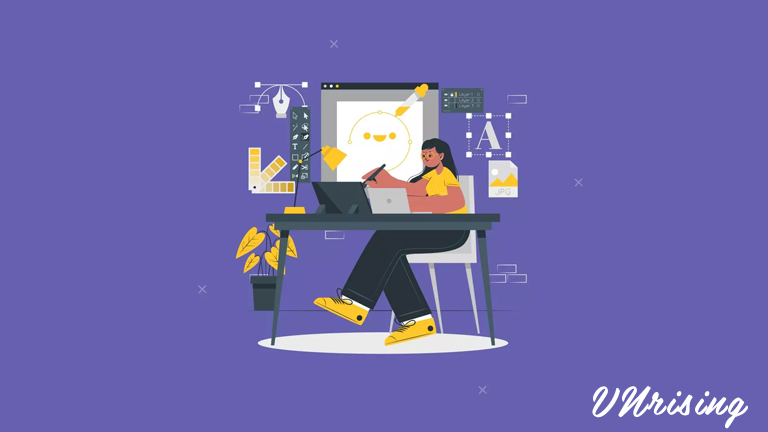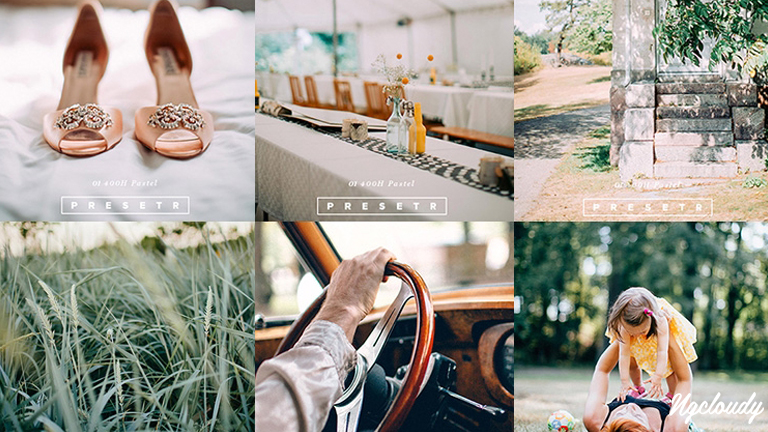Cách Hiệu Chỉnh Theo Phong Cách Sunset Trong Lightroom: Làm thế nào hai người có thể chụp cùng một bức ảnh, nhưng kết thúc bằng hai hình ảnh hoàn toàn khác nhau sau khi chỉnh sửa? Thậm chí khó hiểu hơn, làm thế nào họ có thể bắt đầu với cùng một Lightroom Preset và vẫn kết thúc với những hình ảnh khác nhau?
Tìm một phong cách chỉnh sửa ảnh là một trong những cách quan trọng nhất mà một nhiếp ảnh gia có thể tạo ra những hình ảnh đáng nhớ. Một trong những cách tốt nhất để tìm thấy chính bạn bằng cách thử các thủ thuật của các nhiếp ảnh gia khác và tìm ra cách nào để đạt được giao diện bạn muốn.
Để có được cái nhìn gắn kết giữa các hình ảnh, tôi thường làm theo 6 bước chỉnh sửa đơn giản và sau đó tạo một cài đặt trước để sử dụng cho các hình ảnh tương tự trong tương lai. Đây là cách thực hiện:
Bước 1: Sử dụng RGB Curve to add a “film”
Đầu tiên và quan trọng nhất, tôi sử dụng các đường cong RGB để làm nổi bật hình ảnh cho phim. Tôi muốn nói rằng đây là một trong những bước quan trọng nhất để xác định hình ảnh sẽ cảm thấy như thế nào. Đây cũng là nơi mà bạn có thể vui chơi nhất. Tôi đã điều chỉnh các kênh Đỏ, Xanh lam và Xanh lục để uốn cong với nhau, nhưng tôi đặt đuôi bên trái phía dưới của kênh Xanh lam cao hơn một chút so với hai kênh kia. Đây là những gì sẽ cung cấp một tông màu xanh tinh tế nhưng sâu sắc cho toàn bộ bức ảnh.
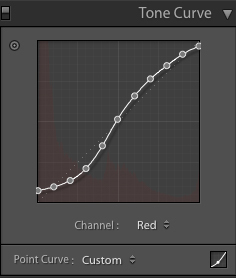
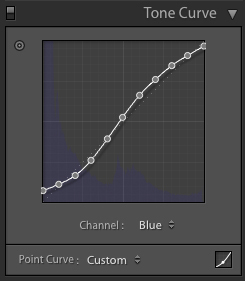
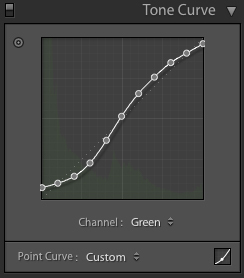

Bước 2: Chụm các cạnh của Tone Curve
Sau đó, tôi đi vào đường cong RGB hoặc “Tone” để làm nổi bật tông màu trắng và đen của hình ảnh. Tôi làm điều này bằng cách tạo một vài điểm trên mỗi đuôi của đường cong và đưa các góc hơi gần về giữa. Những thay đổi trông tinh tế bây giờ nhưng cuối cùng hiển thị trong sản phẩm cuối cùng! (Ngoài ra, để thêm tâm trạng tối hơn một chút, hãy đi tới Hiệu ứng và thêm Họa tiết).
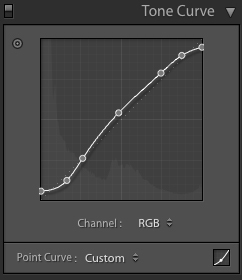

Bước 3: Giảm Highlights, Tăng Shadows
Trong các điều chỉnh Cơ bản, tôi thường đặt các điểm nổi bật (Highlights) của mình càng thấp càng tốt, và sau đó độ bóng (shadows) càng cao càng tốt. Điều này phục vụ để đưa ra càng nhiều chi tiết càng tốt, cả trên bầu trời sáng hơn và các tòa nhà tối hơn. Sau khi làm điều này, điều chỉnh cho phù hợp với các thanh Whites và Blacks. Tôi thích phóng đại người Đen cho một hình ảnh tối hơn, sâu hơn hầu hết thời gian.
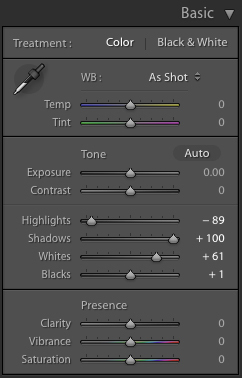

Bước 4: Phối màu: Cô lập và tiết chế màu sắc của bạn
Đây là nơi bạn quyết định màu sắc của bạn sẽ là gì. Nếu bạn đã xem Instagram của tôi, bạn sẽ thấy rằng tôi thích màu xanh đậm và cam sống động. (Tôi muốn nghĩ rằng điều này được lấy cảm hứng từ tiềm thức từ nhiều năm root cho New York Mets!) Để làm điều này, tôi cô lập tất cả các màu trừ xanh, thủy, vàng và cam. Tôi sẽ thay đổi màu sắc cho màu vàng để trông màu cam hơn. Tôi cũng sẽ làm mất màu xanh lam và nước, và sau đó làm mờ chúng bằng cách giảm độ chói của chúng.
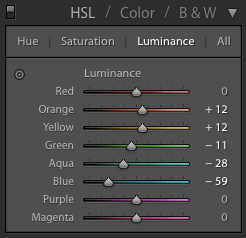
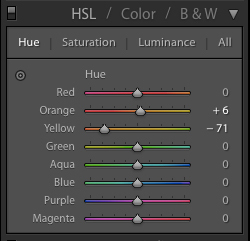
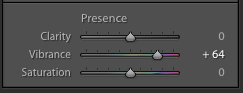
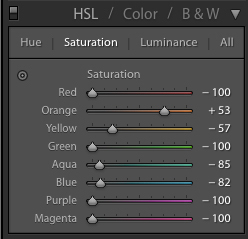

Bước 5: Sử dụng Radial Filter để nhấn mạnh ánh sáng
Bây giờ tôi dự đoán ánh sáng đến từ đâu và cố gắng đưa ra góc của nguồn phát và nhấn mạnh bất cứ thứ gì nó chiếu vào bằng bộ lọc (Radial Filter) này. Nếu đó là một ngày nhiều mây, điều này có thể không được áp dụng, nhưng bạn vẫn có thể làm điều này để làm sáng các phần của bố cục. Điều này giúp bức ảnh bắt đầu bật!

Bước 6: Chọn lọc với Clarity Tool để ánh sáng thấp hơn
Tôi đã bắt đầu trở nên thận trọng hơn với công cụ Clarity. Nó có thể làm việc kỳ diệu và có thể là một cách tự động để làm cho bất kỳ hình ảnh nào trông sinh động hơn. Tuy nhiên, tôi đã nhận thấy rằng quá nhiều Clarity có thể làm cho hình ảnh của bạn trông nhiễu hạt hoặc trông giống như bạn đặt một bộ lọc HDR lên nó. Gần ánh sáng, tôi thực sự hạ thấp độ rõ, điều này làm cho hiệu ứng của ánh sáng trông nhẹ nhàng và chân thực hơn. Điều này hơi phản trực giác, nhưng đôi khi việc giảm độ rõ ràng có thể làm cho toàn bộ hình ảnh trông rõ ràng và rõ ràng hơn!

Chúc bạn thành công!