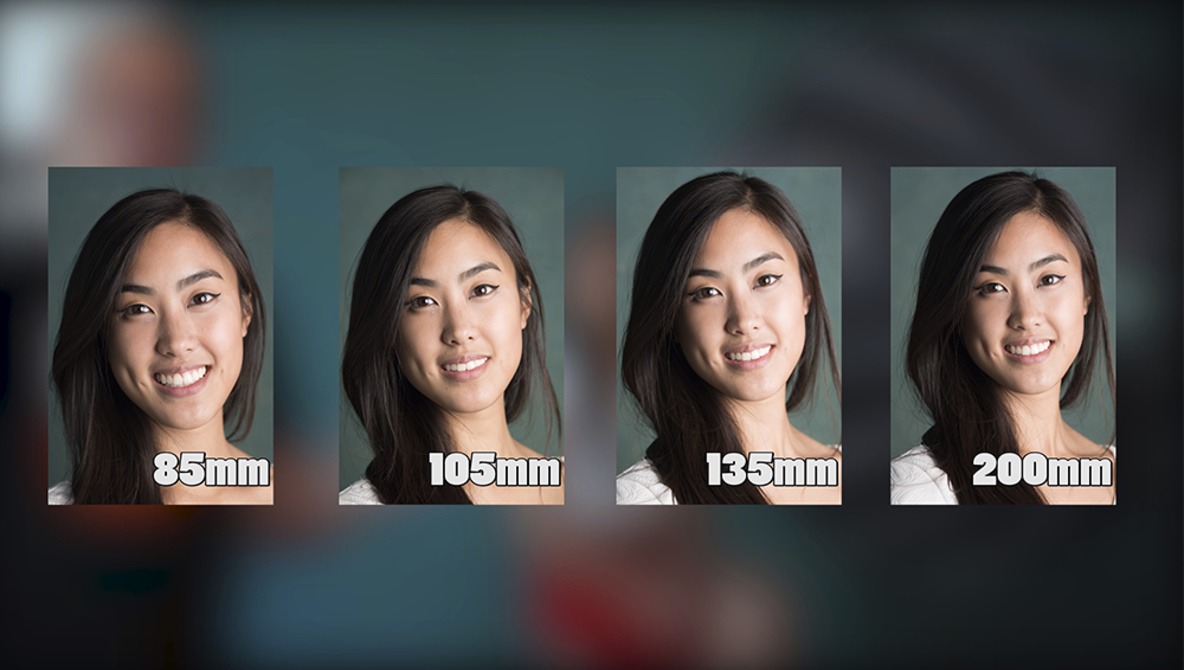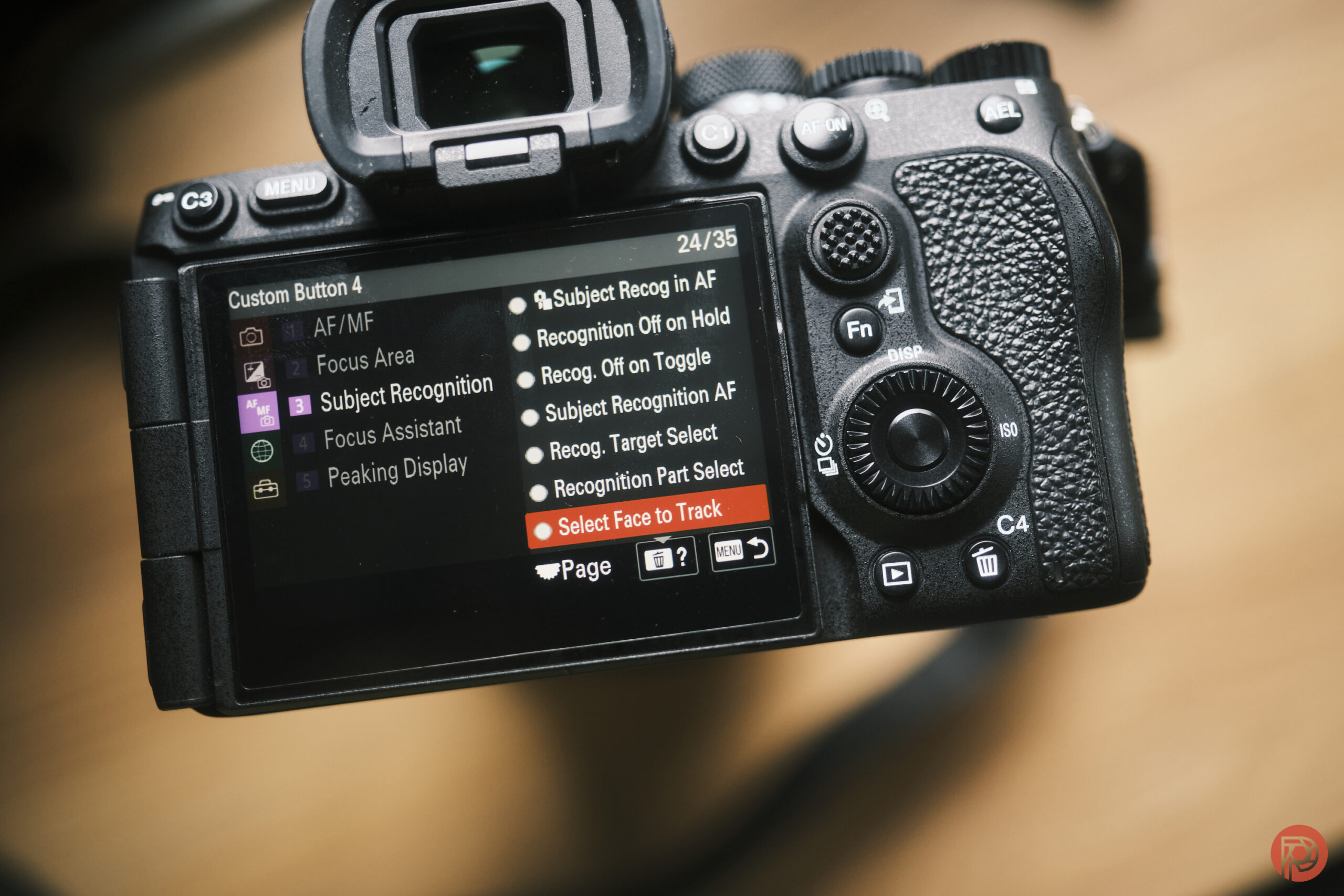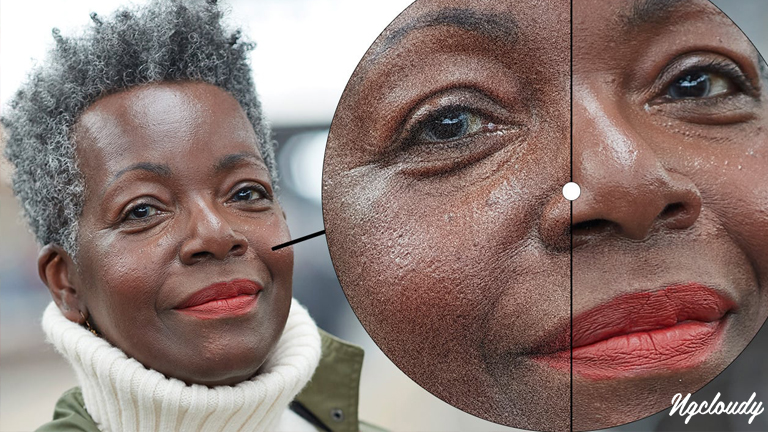
Các bức ảnh của bạn trông có bị biến dạng hoặc lốm đốm không? Sử dụng Photoshop để loại bỏ hiện tượng giảm chất lượng hình ảnh được gọi là nhiễu hoặc thậm chí sử dụng phần mềm giảm nhiễu chuyên dụng.
Bạn đã từng thấy điều này: một bức ảnh chụp vào ban đêm hoặc trong điều kiện ánh sáng yếu bị biến dạng với kiểu lốm đốm ngẫu nhiên. Đó là những gì được gọi là nhiễu ảnh (Noise). Ở đây chúng tôi sẽ giải thích nhiễu ảnh là gì, cách tránh nhiễu khi chụp và cách gần như loại bỏ nhiễu khi chỉnh sửa bằng Photoshop hoặc phần mềm chỉnh sửa ảnh đặc biệt giúp khử nhiễu ảnh tốt hơn Photoshop.

Bạn sẽ ngạc nhiên trước số lượng ảnh trông đẹp hơn sau khi xử lý chúng qua các bước khử nhiễu bên dưới: Chúng có thể biến những bức ảnh thậm chí không sử dụng được thành những bức ảnh mà bạn có thể tự hào! Những thủ thuật này thậm chí có thể được sử dụng trên những bức ảnh cũ từ máy ảnh có đặc điểm độ nhiễu thấp hơn—hoặc thậm chí trên những bức ảnh phim được quét có quá nhiều hạt—để làm cho chúng trông giống như bạn chụp bằng một kiểu máy mới hơn.
Nhiễu (Noise) ảnh là gì?
Trong các hệ thống kỹ thuật số, nhiễu xuất hiện trong ảnh ở dạng sai màu và kết cấu thô. Về mặt khái niệm, nó không khác nhiều so với hạt phim, đặc biệt là vì khía cạnh sai màu tương đối đơn giản để loại bỏ bằng phần mềm xử lý thô. Nhiễu có thể làm ảnh mất chi tiết đẹp và ảnh hưởng đến độ chính xác của màu, nhưng không phải là không thể loại bỏ.
Trên thực tế, tất cả ảnh kỹ thuật số đều có một số nhiễu, nhưng máy ảnh và phần mềm ảnh thường có thể loại bỏ hầu hết nhiễu. Nhiễu có xu hướng hiển thị nhiều nhất khi cảm biến được đặt ở ISO cao, phép đo độ nhạy sáng bằng số. Do đó, chúng ta có xu hướng coi nhiễu hạt là một vấn đề đối với các tình huống ánh sáng yếu hơn là đối với các cảnh có ánh sáng rực rỡ. Bạn sẽ thấy nó trong các hình ảnh định dạng thô chưa được chỉnh sửa dưới dạng các vệt màu sai, cùng với kết cấu sần sùi, thô ráp, rõ ràng trong hình ảnh bên dưới.

Tại sao nhiễu ảnh xảy ra?
Cài đặt độ nhạy ISO của máy ảnh xác định lượng ánh sáng mà cảm biến thu thập trong một khoảng thời gian nhất định. Cài đặt ISO cao hơn sẽ thu được nhiều ánh sáng hơn và là tác nhân chính gây nhiễu hình ảnh. Bạn có thể tránh chúng bằng cách sử dụng ống kính sáng hơn hoặc tốc độ màn trập dài hơn, nhưng trong một số trường hợp, không cần phải sử dụng ISO cao để đóng băng đối tượng đang chuyển động và chụp được ảnh có độ sáng phù hợp.
Mặc dù máy ảnh liên tục cải thiện về mức độ chụp ảnh ở ISO cao, bạn vẫn bị nhiễu nếu bạn chụp trên ISO 6400 bằng hệ thống APS-C hoặc trên ISO 12800 với nhiều máy ảnh full-frame. Đây là những cài đặt bạn sẽ sử dụng để đóng băng các đối tượng đang chuyển động trong điều kiện ánh sáng gắt và thường phát huy tác dụng khi sử dụng máy thu phóng từ xa có khẩu độ nhỏ hơn hoặc khi chụp ảnh tại các bữa tiệc và sự kiện.
Chụp ảnh thiên văn là một trường hợp đặc biệt. Các nhiếp ảnh gia bầu trời đêm và những người khác muốn chụp ảnh với thời gian phơi sáng lâu sẽ phải đối mặt với sự tích tụ nhiệt. Nhiều máy ảnh thực hiện phơi sáng tối ngay sau khi chụp ảnh phơi sáng lâu để kiểm soát nhiễu tốt hơn.
Độ chói (Luminance) so với nhiễu sắc độ
Có hai loại nhiễu chính mà các chương trình chỉnh sửa ảnh thường xử lý: độ chói (ánh sáng) và sắc độ (màu). Loại thứ hai là duy nhất đối với nhiếp ảnh kỹ thuật số và là dạng khó chịu nhất. Nhiễu sáng không chỉ xuất hiện trong ảnh kỹ thuật số mà còn trong chụp ảnh phim, nơi nó thường được gọi là nhiễu hạt. Đó chỉ là vấn đề không có đủ ánh sáng để tạo ra hình ảnh rõ ràng, sắc nét, do đó cảm biến hoặc phim tái tạo hình ảnh không hoàn hảo.
Mẹo Giảm Nhiễu Ảnh Khi Chụp
Câu hỏi hóc búa của việc giảm nhiễu trong ảnh là bằng cách làm mịn các cạnh lởm chởm, đốm trong ảnh, bạn sẽ mất chi tiết mà những đốm đó thể hiện. Vì vậy, bạn sẽ có được một bức ảnh nhiễu chi tiết hoặc một bức ảnh có các chi tiết được làm mịn và làm mờ. Các mẹo bên dưới cung cấp các cách để thực hiện cả hai—loại bỏ nhiễu và giữ lại chi tiết.
- Chụp ở định dạng tệp máy ảnh Raw. Hình ảnh ở định dạng tệp Raw cung cấp cho bạn khả năng chỉnh sửa khử nhiễu mạnh mẽ hơn nhiều so với JPG. Các định dạng thô thường thuộc quyền sở hữu của mỗi máy ảnh có phần mở rộng tệp như CR2 hoặc CR3 cho Canon, NEF cho Nikon và ARW cho Sony. Leica và Pentax cung cấp hỗ trợ cho định dạng Âm bản kỹ thuật số (DNG) của Adobe. Tuy nhiên, phần mở rộng tệp không quá quan trọng—thay vào đó, bạn cần đảm bảo rằng mình có phần mềm hỗ trợ máy ảnh cụ thể của mình để xử lý ảnh Thô. Hầu hết các chương trình được cập nhật thường xuyên để hỗ trợ máy ảnh mới.
- Chụp với cài đặt ISO thấp nhất có thể. Khi bạn giảm cài đặt ISO, tốc độ cửa trập sẽ chậm lại và khẩu độ lớn hơn hoặc cả hai. Tất nhiên, những thay đổi đó đi kèm với sự thỏa hiệp. Tốc độ màn trập chậm hơn có thể có nghĩa là chuyển động mờ hơn và khẩu độ cao hơn sẽ làm giảm độ sâu trường ảnh. Nhiều máy ảnh cho phép bạn đặt ISO tối đa để bạn không chụp vượt quá khả năng chịu nhiễu của mình.
- Có được một máy ảnh tốt hơn ! Máy ảnh của bạn càng cũ và kích thước cảm biến càng nhỏ thì nhiễu hình ảnh càng tệ. Theo chuyên gia máy ảnh, lý tưởng nhất là bạn muốn có một chiếc máy ảnh full-frame mới. Nói chung, số lượng megapixel không phải là yếu tố ảnh hưởng lớn đến nhiễu như những năm trước, nhưng nói chung, các mẫu full-frame trong phạm vi 24-33MP cho thấy ít nhiễu hơn so với các mẫu 45-60MP. Nhiều kiểu máy mới hơn sử dụng chip Backside Illuminated (BSI) hoặc Stacked CMOS, mang lại lợi thế trong việc kiểm soát noise so với FSI CMOS cũ và cảm biến CCD cổ.
- Chụp với đủ ánh sáng. Chiếu sáng đối tượng của bạn và phơi sáng ảnh để đối tượng đủ sáng. Nếu bạn tăng độ phơi sáng hoặc bóng tối trong phần mềm sau khi thực tế, nhiễu có thể xuất hiện. Vì không phải lúc nào cũng có đủ ánh sáng nên biết cách khử nhiễu ảnh bằng Photoshop hoặc công cụ khác sẽ rất hữu ích và tôi sẽ chỉ cho bạn cách thực hiện điều đó trong phần tiếp theo.
- Đừng dựa vào giảm noise trong máy ảnh. Ngay cả khi máy ảnh của bạn có tính năng này, tính năng giảm nhiễu trong máy ảnh không mang lại cho bạn khả năng kiểm soát như các giải pháp phần mềm bên dưới và tính năng này có xu hướng làm mịn hình ảnh quá mức, làm mất chi tiết. Tính năng giảm nhiễu trong máy ảnh chỉ hoạt động với JPG, gần như không thể chỉnh sửa được như ảnh ở định dạng Raw.
Dưới đây, chúng ta sẽ xem xét quá trình giảm nhiễu ảnh trong một số chương trình phổ biến nhất để làm như vậy: Photoshop, Lightroom Classic và không phải Classic, DxO PhotoLab và Topaz DeNoise AI . Hai cái cuối cùng thực sự có thể được sử dụng làm tiện ích mở rộng Lightroom Classic và Photoshop để thuận tiện đưa vào quy trình làm việc của bạn. Đây không phải là những lựa chọn duy nhất của bạn, với các dịch vụ xứng đáng từ các công ty như Capture One, CyberLink, On1 và Skylum, nhưng những dịch vụ được nêu dưới đây mang đến một khởi đầu tuyệt vời và quá trình này cũng tương tự với các công cụ khác. Nếu có hứng thú với phần bình luận ở cuối bài viết này, tôi sẽ cập nhật nó để bổ sung thêm phần mềm khử nhiễu.
Lưu ý rằng một số điểm khác biệt trong các hình ảnh bên dưới là do các chương trình hiển thị các tệp Nguyên nói chung là khác nhau, chứ không phải do các công cụ chỉnh sửa nhiễu của chúng. Ngoài ra, lưu ý rằng bạn có thể tải phiên bản hình ảnh lớn hơn một chút bằng cách nhấp chuột phải vào hình ảnh đó trong trình duyệt của mình và xem hình ảnh đó trong một tab mới.
Cách khử nhiễu ảnh trong Photoshop
Adobe Photoshop từ lâu đã cung cấp các công cụ giảm nhiễu và chúng đã được cải thiện qua nhiều năm. Nhưng tôi ước công ty sẽ sử dụng một số bí quyết AI của mình để cung cấp một công cụ tự động phân tích ảnh để tìm nhiễu và tự động loại bỏ nhiễu, giống như các công cụ khác như DxO PhotoLab, DxO PureRaw , On1 NoNoise, Topaz DeNoise và CyberLink PhotoDirector đã làm được. Tôi là người yêu thích các bản sửa lỗi bằng một nút bấm mà không cần mày mò nhiều và tôi mong rằng nhiều nhiếp ảnh gia khác cũng vậy. Điều đó nói rằng, bạn có thể làm tốt công việc giảm nhiễu trong phần mềm ảnh hàng đầu. Trên thực tế, phần mềm cung cấp hai công cụ giảm nhiễu, một cho các tệp máy ảnh Raw trong tiện ích Adobe Camera Raw và một cho JPG trong giao diện chính dưới dạng bộ lọc.
Dưới đây là cách giảm nhiễu trong công cụ Adobe Camera Raw của Photoshop:
- Mở ảnh, tốt nhất là ảnh được chụp ở định dạng máy ảnh thô. Khi mở ảnh ở định dạng thô, bạn phải thông qua tiện ích Adobe Camera Raw thì mới có thể mở ảnh trong Photoshop. Nhưng bạn vẫn có thể sử dụng Camera Raw làm bộ lọc cho ảnh đã mở trong Photoshop. Bên dưới, tôi phóng to 200% để hiển thị rõ noise. Trừ khi bạn phóng to ít nhất 100%, thật khó để nhìn thấy noise một cách thích hợp để xử lý nó.
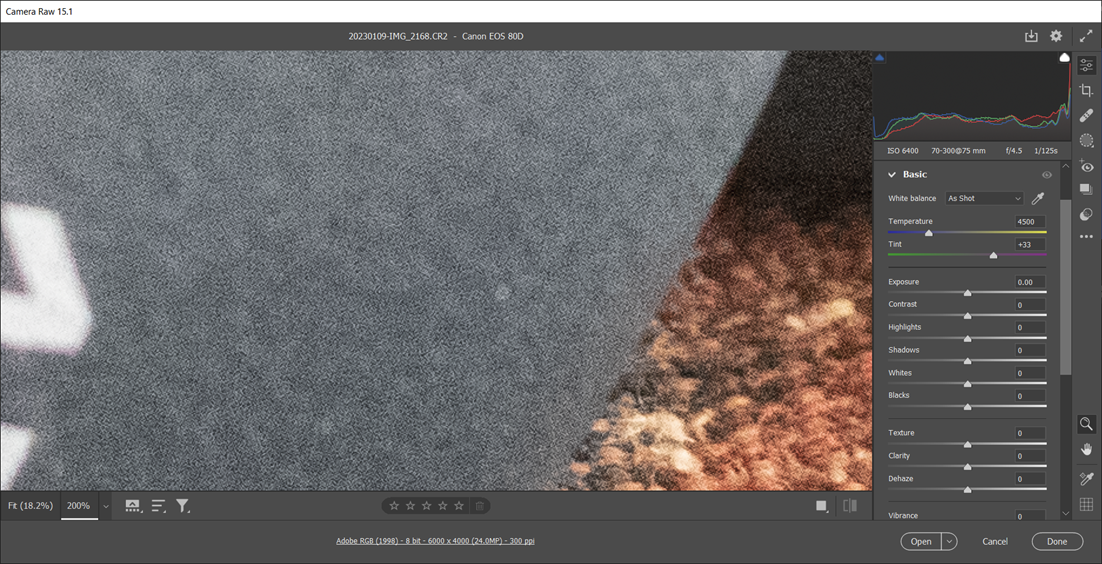
2. Cuộn bảng điều khiển bên phải xuống phần Chi tiết và giải nén nó. Tại đây, bạn thấy các thanh trượt để Làm sắc nét, Giảm nhiễu và Giảm nhiễu màu. Photoshop tự động đặt Giảm nhiễu màu thành 25, vì nhiễu màu luôn không mong muốn, nhưng Giảm nhiễu đơn giản (độ chói) thành 0.
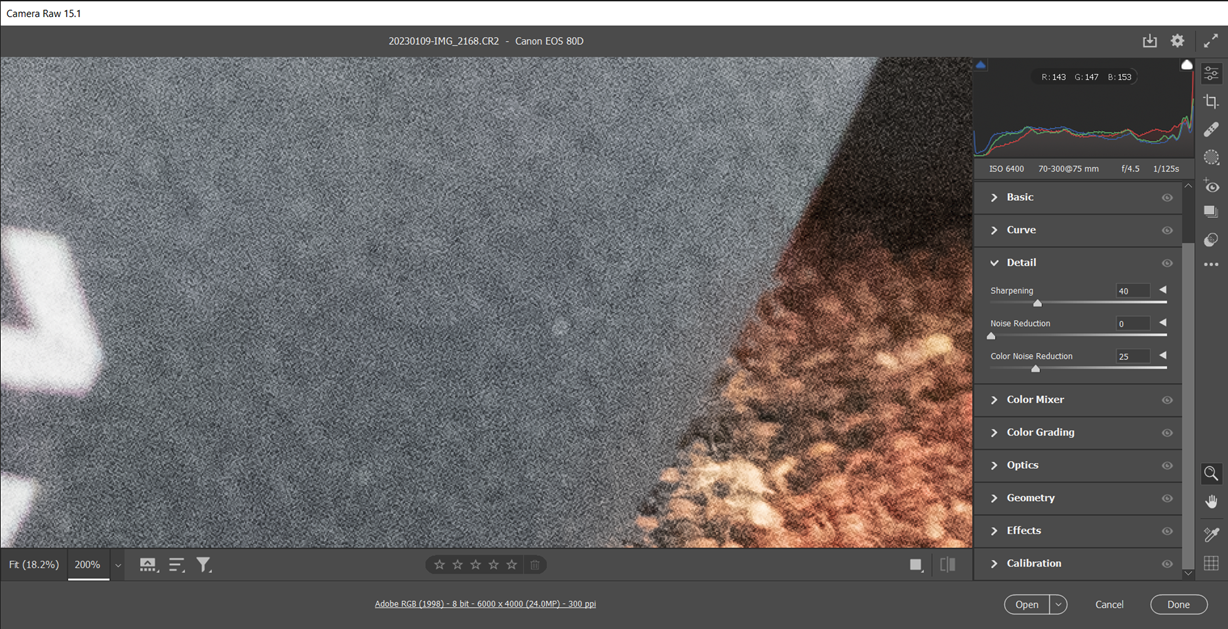
Bạn có thể mở rộng hơn nữa hai thanh trượt giảm nhiễu để hiển thị thêm các thanh trượt cho Chi tiết và Độ tương phản (chúng tôi hiện đang ở mức thu phóng 100%):

3. Điều đầu tiên cần thử là trượt thanh trượt Giảm tiếng ồn trên cùng để tăng hiệu quả của nó. Đối với một số ảnh, đây có thể là tất cả những gì bạn cần làm. Đây là những gì tôi nhận được khi nâng cài đặt này lên 100:
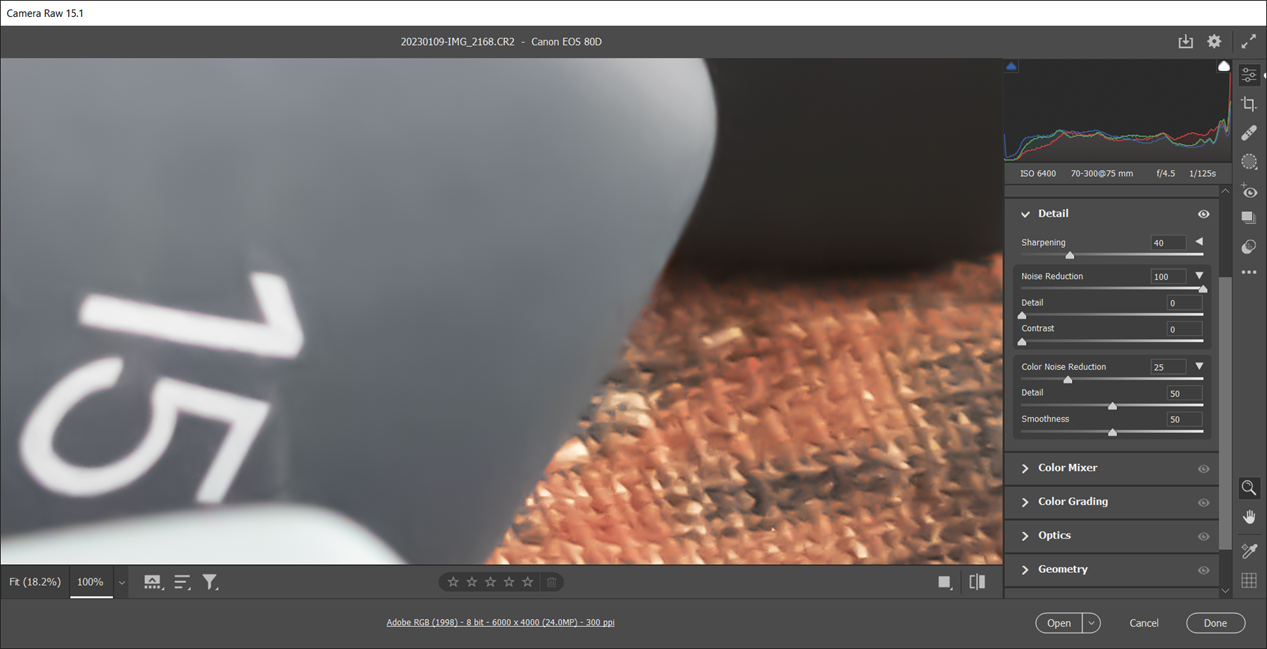
Trong khi, vâng, nhiễu đã biến mất, ảnh bị mất độ sắc nét và chi tiết—mặc dù khía cạnh này đã được cải thiện rất nhiều so với các phiên bản Photoshop trước đây.
- Để khắc phục những sản phẩm phụ đó, bạn có thể muốn giảm cường độ khử nhiễu và đẩy thanh trượt Chi tiết và Độ tương phản lên. Hình ảnh bên dưới cho thấy hình ảnh trông như thế nào với 78% giảm nhiễu và 79% Chi tiết và 36% Độ tương phản. Tôi thấy rằng độ tương phản cao hơn có thể tạo ra hiệu ứng khó chịu. Đó là một cải tiến rõ ràng đối với bản gốc ồn ào và là sự dung hòa hợp lý giữa tiếng ồn và chi tiết. (Lưu ý rằng quả tạ trong ảnh này bị mất kết cấu khi giảm 100%.)
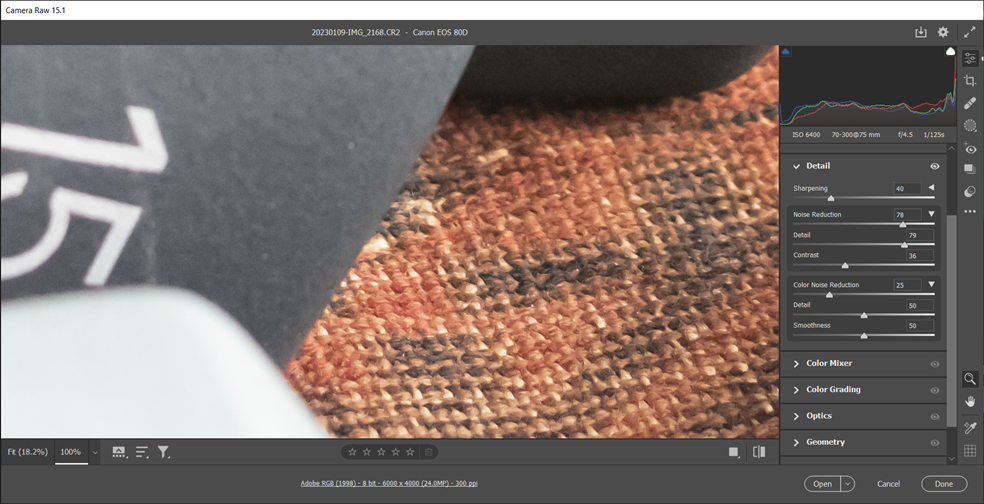
- 5. Nếu bạn thấy nhiễu màu, hãy di chuyển thanh trượt Giảm nhiễu màu sang bên phải. Dưới đây là ảnh không áp dụng giảm nhiễu màu, vì vậy bạn có thể thực sự nhìn thấy các điểm ảnh không màu gây mất tập trung, trông giống như hình ảnh trên TV màu cũ:
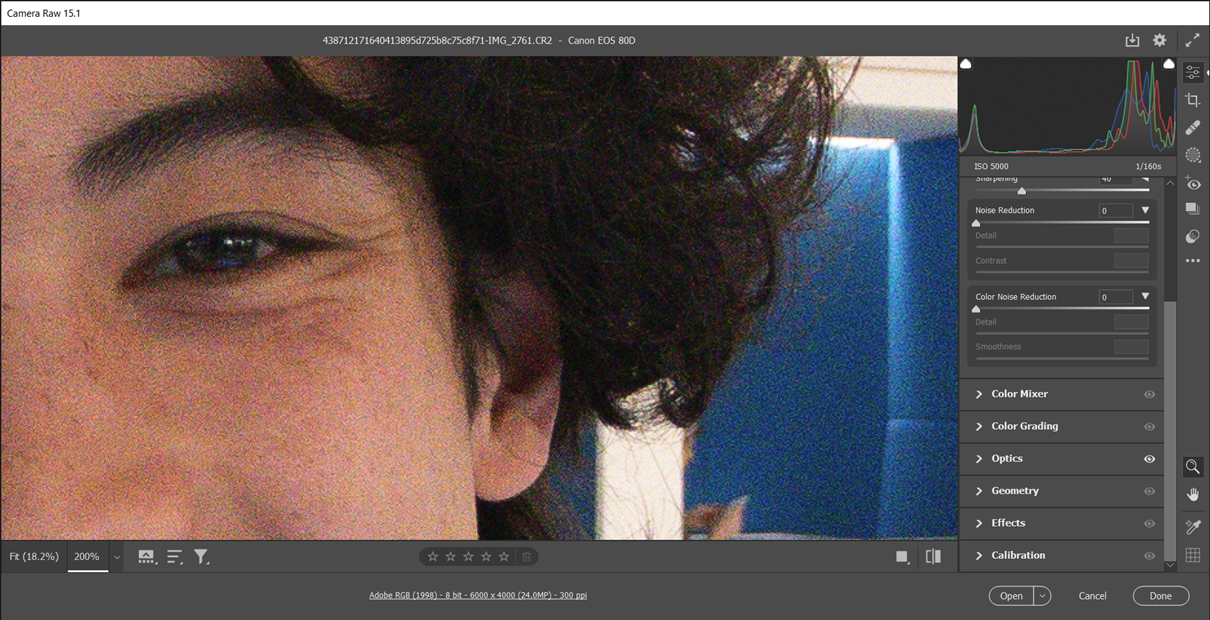
Và đây là sau khi giảm nhiễu màu trong Photoshop (lưu ý rằng vẫn còn một số nhiễu chói):

- Khi điều chỉnh xong, hãy mở ảnh trong chương trình Photoshop chính bằng cách chọn Mở ở dưới cùng bên phải của cửa sổ ACR.
- Xuất nó bằng Tệp > Xuất sang định dạng bạn chọn, thường là JPG.
Một tùy chọn Photoshop khác: Sử dụng Reduce Noise Filter
Bạn cũng có thể giảm nhiễu bằng tùy chọn Bộ lọc Photoshop option, Noise > Reduce Noise. Bạn có thể muốn sao chép lớp nền chứa ảnh và tạo nó dưới dạng lớp Đối tượng thông minh mới(Mở ra trong một cửa sổ mới)khi sử dụng công cụ này để tách nó khỏi bất kỳ chỉnh sửa nào khác mà bạn có thể đang thực hiện đối với ảnh và giữ lại khả năng điều chỉnh lớp hơn nữa.
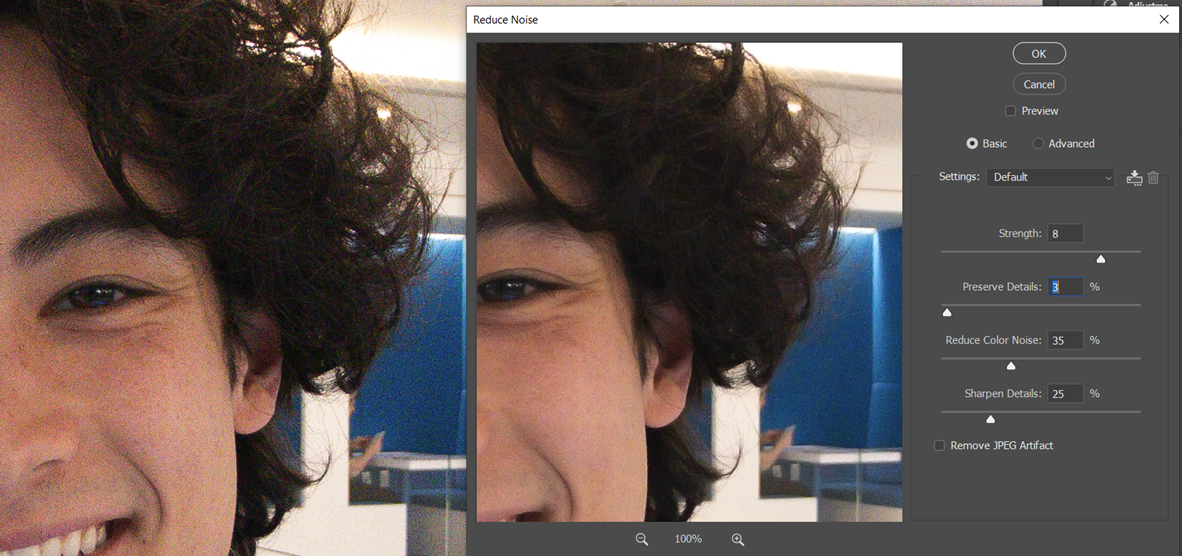
- Chọn layer chứa ảnh
- Chuyển đến tùy chọn menu Filter > Noise > Reduce Noise
- Di chuyển các thanh trượt Độ mạnh, Giữ nguyên chi tiết, Giảm nhiễu màu và Làm sắc nét các thanh trượt Chi tiết theo sở thích. Công cụ này sử dụng thang điểm từ 1 đến 10 thay vì lên đến 100.
Kết quả của nó không tốt bằng kết quả bạn nhận được với công cụ Adobe Camera Raw (phía bên phải của ảnh bên trên cho thấy hiệu ứng của nó ở cài đặt 8), nhưng nếu bạn có một JPG bị nhiễu thì đó là một tùy chọn. Công cụ này mở ra với các mức chỉnh sửa được tải trước và thêm khả năng loại bỏ các tạo phẩm JPG ; nếu bạn đang làm việc với hình ảnh có độ phân giải thấp, hãy chọn hộp này.
Bạn cũng có thể chọn chế độ xem Nâng cao, chế độ này chỉ cho phép bạn điều chỉnh noise riêng biệt cho các kênh màu đỏ, lục và lam. Điều cần thiết để làm điều này là trường hợp cạnh vì nhiễu thường sẽ ảnh hưởng nhưng nếu bạn thấy nhiễu ở một màu cụ thể thì rất đáng để thử. Một điểm cuối cùng trong phần này là bạn cũng có thể sử dụng Adobe Camera Raw làm bộ lọc để sử dụng các công cụ giảm nhiễu của nó trên ảnh đã được mở trong chương trình chính.
Cách khử nhiễu (Noise) ảnh trong Lightroom
Lightroom sử dụng các công cụ giống như tiện ích Adobe Camera Raw của Photoshop để giảm nhiễu, nhưng bạn sử dụng chúng hơi khác một chút. Quá trình giảm tiếng ồn giống nhau đối với cả Adobe Lightroom Classic và phiên bản Lightroom không phải Classic. Với một trong hai ứng dụng, bạn không cần phải thông qua Adobe Camera Raw, nhưng bạn cần nhập ảnh vào thư viện của mình (được gọi đơn giản là Thêm ảnh trong Lightroom mới lạ).
- Nhập ảnh nếu nó chưa có trong bộ sưu tập của bạn và chọn nó trong chế độ xem Thư viện.
- TrongClassic, chuyển sang chế độ Develop. Ở chế độ In non-Classic, hãy mở bảng Chỉnh sửa bên phải.
- Cuộn xuống phần Điều chỉnh chi tiết và bạn sẽ thấy các tùy chọn Giảm nhiễu giống như trong công cụ Adobe Camera Raw của Photoshop ở trên.

4. Di chuyển thanh trượt Giảm nhiễu (Noise Reduction) sang phải cho đến khi hết nhiễu nhưng không quá mức làm mờ hình ảnh. Mẹo chuyên nghiệp: Đối với loại ảnh này trong đó phần lớn chỉ có tiếng ồn khó chịu ở hậu cảnh, bạn có thể chọn và che đối tượng để hiệu chỉnh chỉ ảnh hưởng đến hậu cảnh.
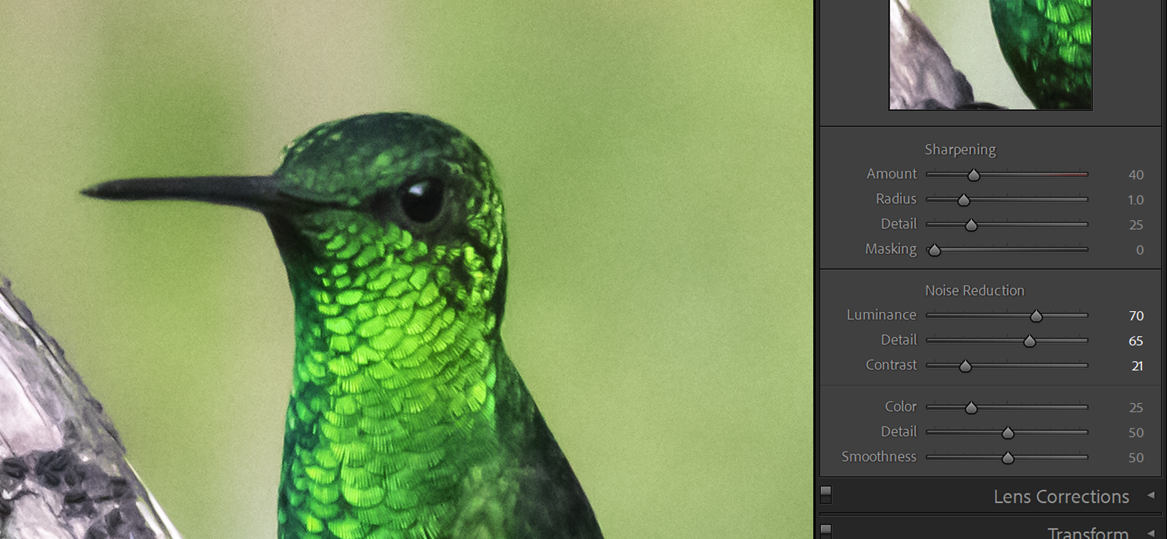
- Sau đó, di chuyển thanh trượt Chi tiết để khôi phục độ nét của hình ảnh bị mất.
- Xuất ảnh sang đầu ra mong muốn.
Làm được nhiều hơn với hình ảnh!
Để tìm hiểu sâu hơn về việc tận dụng tối đa ảnh kỹ thuật số của bạn, hãy đọc phần tổng hợp của chúng tôi về phần mềm chỉnh sửa ảnh tốt nhất . Để chọn một chiếc máy ảnh tốt hơn, hãy đọc về những chiếc máy ảnh kỹ thuật số tốt nhất . Và để có một số lời khuyên về cách chụp ảnh đẹp hơn..Chúc bạn thành công.