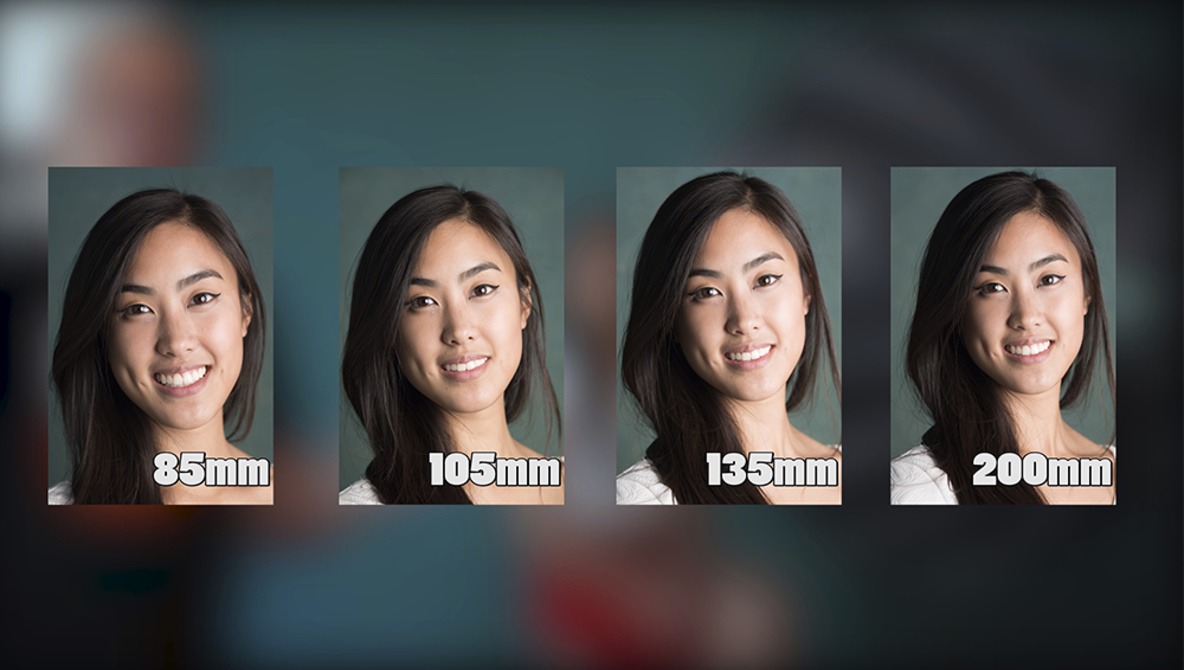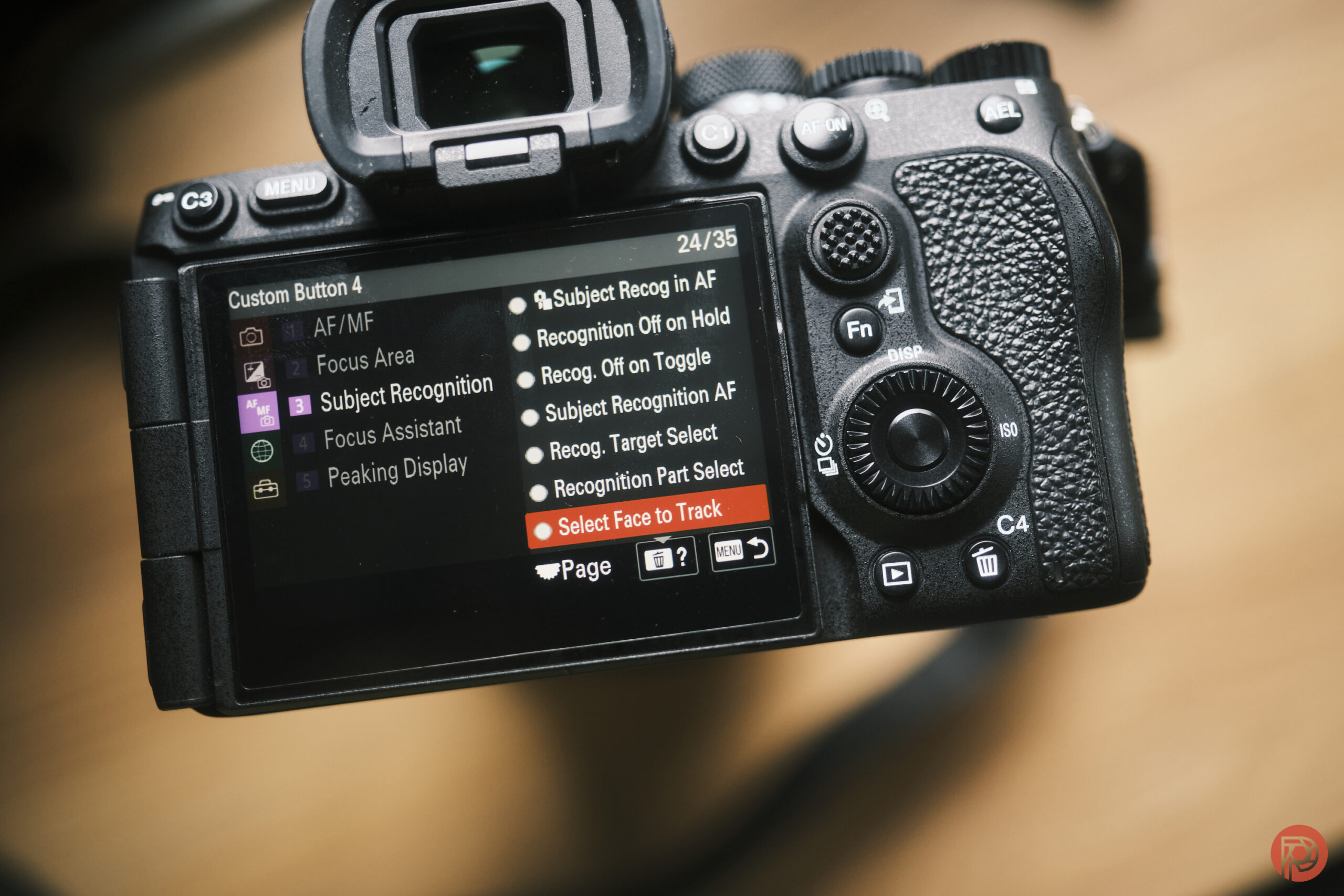Tìm hiểu cách biến ngày thành đêm trong Photoshop & Lightroom. Tôi sẽ chỉ cho bạn cách sử dụng các công cụ Lightroom như The Tone Curve để tạo cảnh tâm trạng ban đêm theo các bước đơn giản. Biến tâm trạng ngày thành đêm là một hiệu ứng phổ biến và có thể được sử dụng để thay đổi tâm trạng của ảnh ngay lập tức.
Rất dễ dàng để tái tạo hiệu ứng này, với sự trợ giúp của một vài cú nhấp chuột, bạn có thể biến bất kỳ bức ảnh ban ngày nào thành cảnh ánh trăng. Yếu tố quan trọng của hiệu ứng này là chọn hình ảnh đã ở phía tối hơn hoặc không có nguồn sáng.
Mặc dù, chọn một hình ảnh mô tả tâm trạng u tối chắc chắn sẽ hữu ích nhưng với hướng dẫn này, bạn sẽ có thể đạt được hiệu ứng này với bất kỳ hình ảnh nào. Bắt đầu nào!
Bước 1 – Mở Hình ảnh Mẫu
Tải xuống hình ảnh mẫu từ Pixabay . Vào File> Import Photos & Videos để nhập ảnh mẫu như hình bên dưới.

Bước 2 – Giảm ánh sáng
Cảnh đêm không có nhiều đèn ở hậu cảnh. Ánh sáng luôn đơn giản, để ghi nhớ điểm này trong tâm trí tôi, tôi đã giảm Vùng sáng , Bóng, Trắng & Đen và điều này sẽ làm cho hình ảnh tối hơn. Hình ảnh tối luôn được ưu tiên hơn hình ảnh sáng cho cảnh đêm.
Bạn có thể xem các cài đặt bên dưới.

Bước 3 – Mute Colors
Khả năng rất cao là trong cảnh đêm hầu như không nhìn thấy màu sắc. Do giảm ánh sáng, màu sắc có xu hướng mờ đi hoặc trông không rực rỡ so với cảnh ánh sáng ban ngày. Bây giờ chúng ta sẽ tắt tiếng màu bằng cách sử dụng Vibrance Slider , tôi đã kéo nó sang trái để tắt tiếng tất cả các màu trong hình ảnh. Điều này sẽ làm giảm tất cả các màu trong nền nhưng bảo vệ tông màu da (bạn vẫn có thể nhìn thấy màu da trong ảnh).

Bước 4 – Thêm màu ban đêm
Để thêm màu cho hình ảnh, chúng tôi sẽ sử dụng The Tone Curve nhưng trước khi làm điều đó, tôi đã giảm thêm ánh sáng của hình ảnh bằng các cài đặt bên dưới. Bạn cần kéo điểm nổi bật xuống để làm mờ các điểm sáng (vùng sáng hơn) của ảnh.
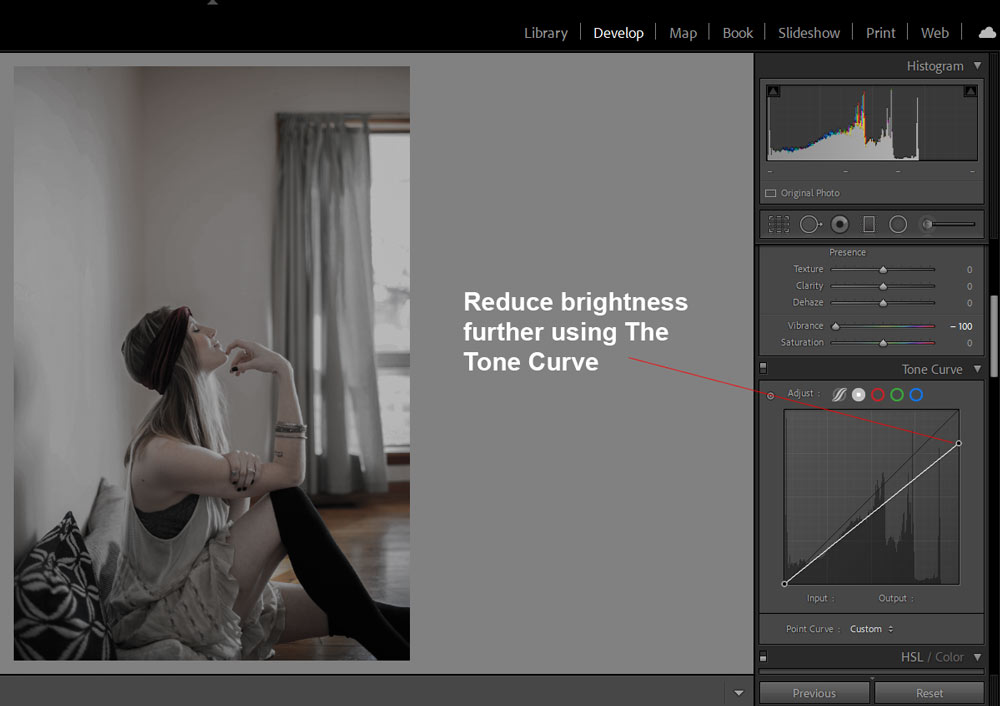
Khi chúng ta nói về màu ban đêm, người ta nghĩ đến hai màu là lục lam và xanh lam. Đầu tiên, tôi chuyển sang Red Channel và thêm tông màu lục lam vào vùng sáng.
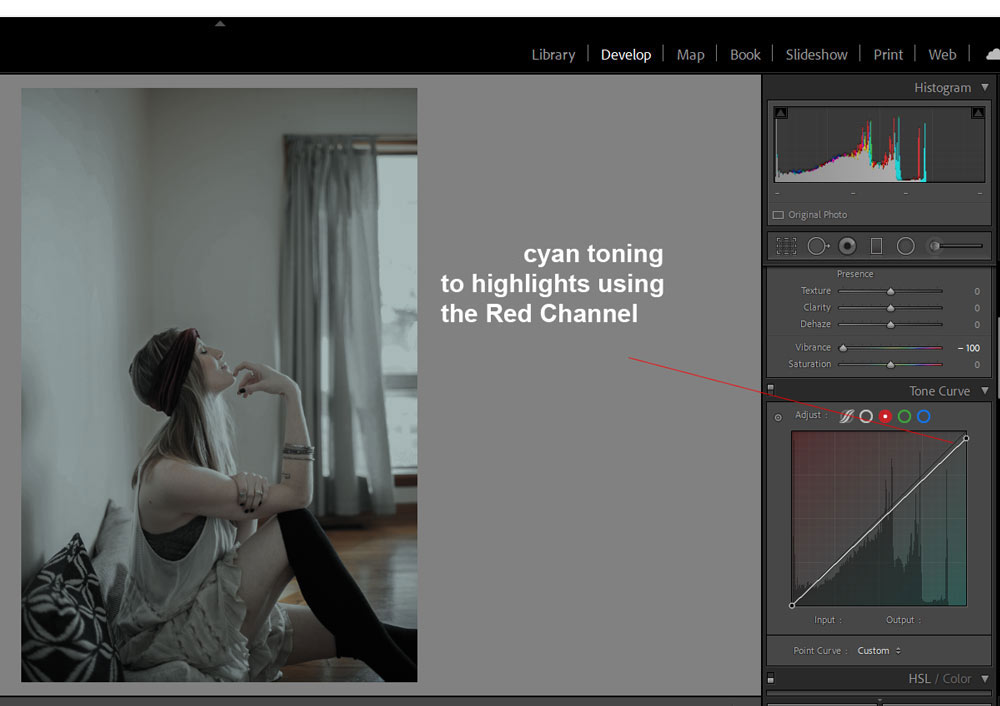
Chuyển sang Blue Channel sau đó thêm tông xanh lam vào vùng sáng và vùng tối. Bạn có thể nhận thấy rằng tôi đã tạo một vài điểm trên các điểm nổi bật và kéo nó vào để thêm tông màu xanh vào hình ảnh. Tôi cũng thêm tông màu xanh vào bóng bằng cách nâng điểm.
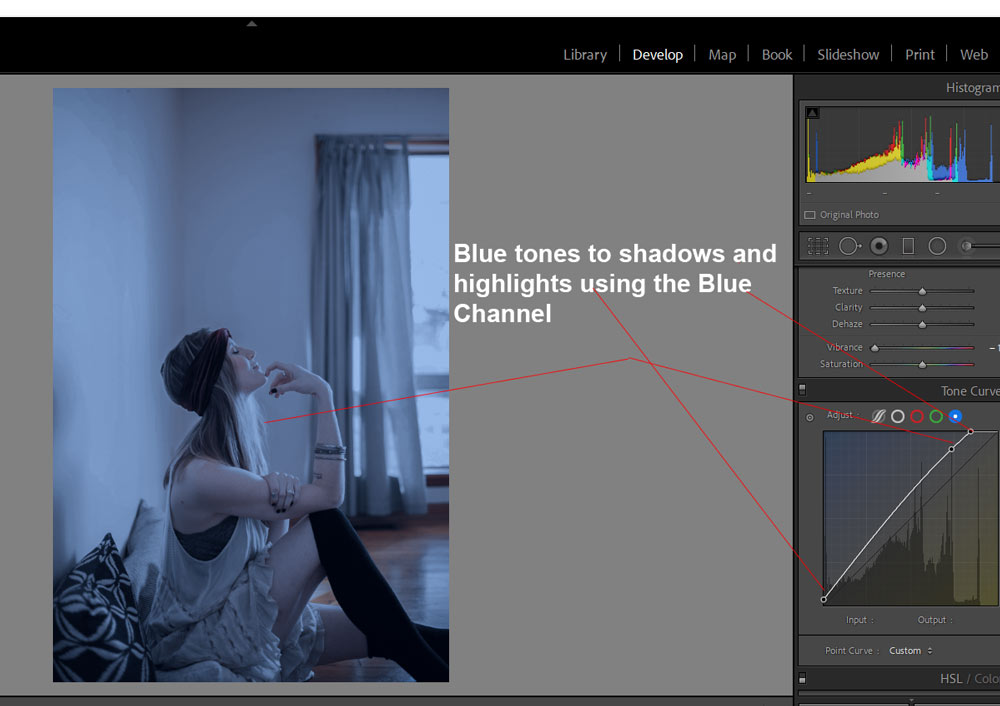
Bước 5 – Làm mờ nét ảnh
Cuối cùng nhưng không kém phần quan trọng, tôi đã tạo hiệu ứng làm mờ nét ảnh bằng cách sử dụng các cài đặt sau để thu hút nhiều sự chú ý hơn vào đối tượng. Bạn có thể bỏ qua bước này nếu không muốn thêm hiệu ứng họa tiết nhưng nếu nó giúp thu hút ánh nhìn của người xem vào đối tượng của bạn thì tại sao không làm điều đó.
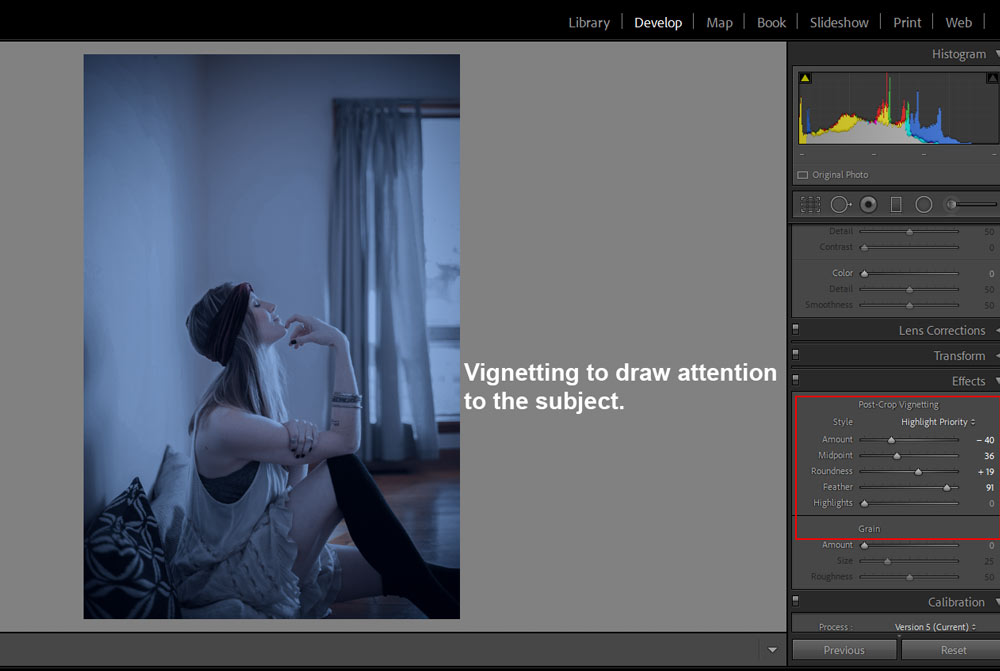
Bạn có thể so sánh kết quả trước và sau tại đây:
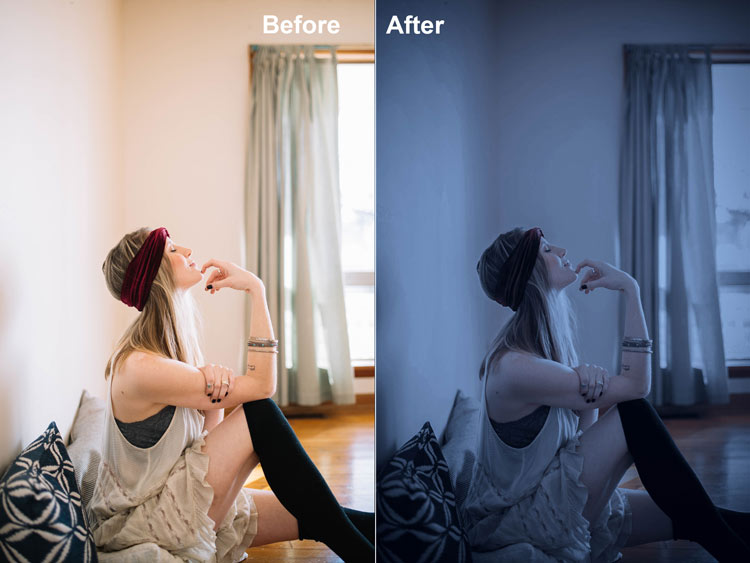
Cách biến Ngày thành Đêm chỉ với 1 cú nhấp chuột với Photoshop
Bạn cũng có thể sử dụng Photoshop để biến ngày thành đêm bằng cách sử dụng lớp điều chỉnh Color Lookup. Sử dụng LUT có thể giúp bạn đạt được hiệu ứng này chỉ với một cú nhấp chuột và không cần phải xem qua hướng dẫn.
Để thực hiện việc này, hãy mở hình ảnh trong Photoshop bằng cách chọn Tệp> Mở .
Đi tới Layer> New Adjustment Layer> Color Lookup .
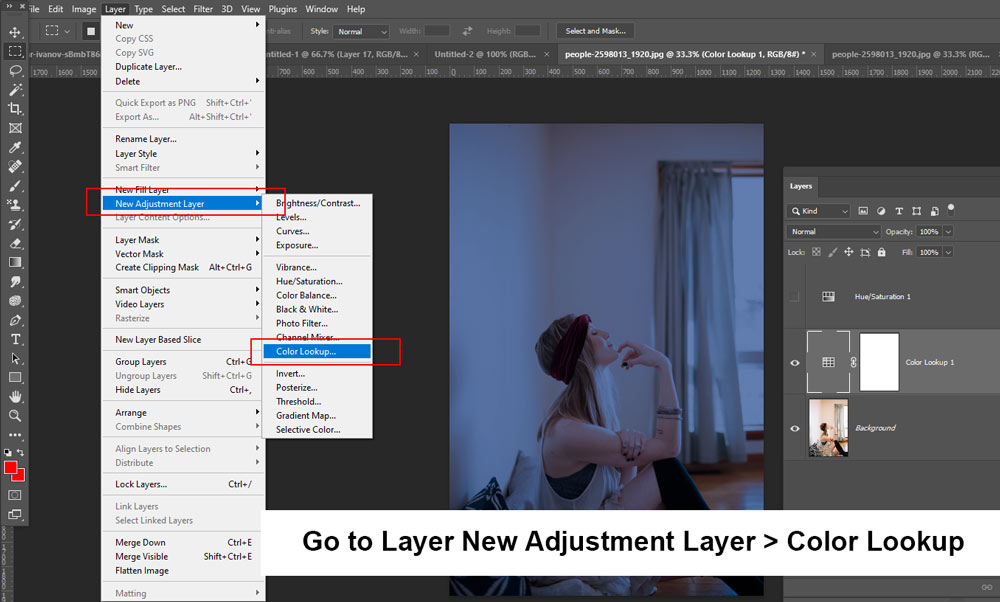
Bây giờ chọn Night From Day.cube để biến ảnh thành cảnh đêm.
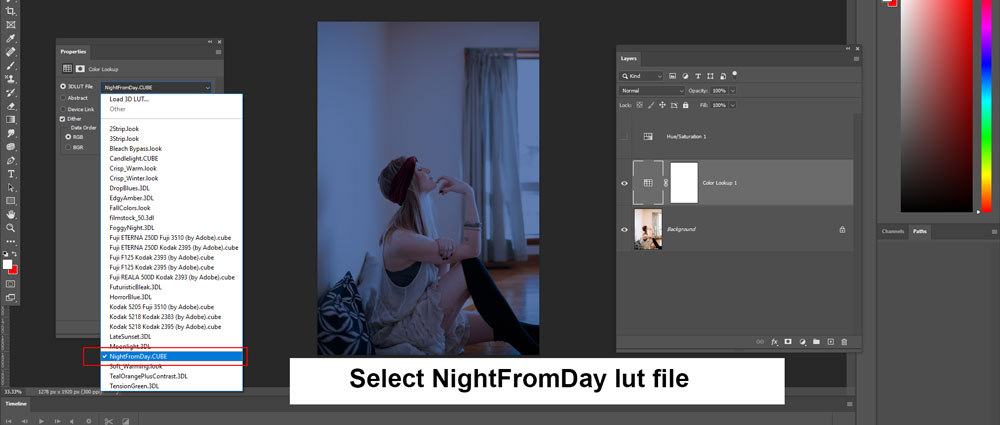
Nhấn CTRL + J để nhân đôi Color Lookup Layer, sau đó thử với độ mờ để có hiệu ứng mạnh hơn.

Hãy nhớ chọn hình ảnh tối hơn là hình ảnh có nguồn sáng rộng. Tôi hy vọng bạn thích hướng dẫn và nếu bạn có bất kỳ câu hỏi nào, hãy cho tôi biết trong phần bình luận bên dưới.
Nency